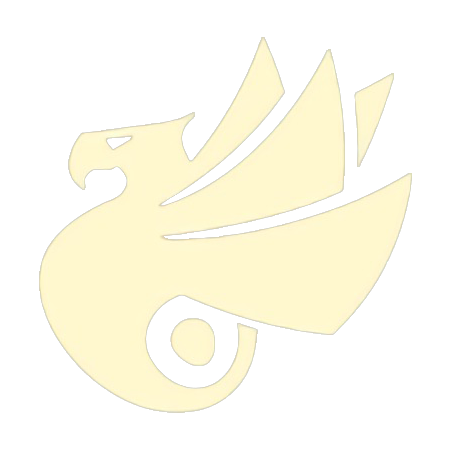逐渐开始转用 macOS 进行开发工作,可是有时候按照 Windows 的套路在 macOS 上却总是行不通,比如需要在 macOS 往 Android 手机安装一个软件。在 Windows 上,只需把 Android 手机和 PC 使用 USB 数据线连接,即可实现两者互相传送文件,但是在 macOS 上,使用 USB 数据线将两者连接之后,是看不到连接的 Android 手机的。
在尽量不安装多余软件的情况下解决问题,我最先想到的是 ADB,即 Android Debug Bridge,因为作为 Android 开发者,最常使用的 Android SDK 里就已集成了 ADB,这在之前『Android Device Monitor 权限笔记』中有使用过,不过我当时使用的也是 Windows 系统。
macOS 上,直接在『Terminal』中输入 adb devices,提示找不到相应的命令:

出现这个问题应该考虑是否已经配置环境变量,在没有配置环境变量的情况下是不能够全局调用的。
不过你直接进入到 ADB 所在目录执行也是会提示相同的错误:

要把 ADB 的完整路径写上才可以正常执行:

但是写完整路径终究是不方便,还是配置环境变量才能够一劳永逸。
首先打开『Terminal』终端命令窗口,进入 HOME 目录下:
➜ cd ~
如果本来就在这个目录可以不用执行这条命令。
接着使用 touch 命令执行:
➜ touch .bash_profile
该命令有两个功能:
- 如果文件存在,把已存在文件的时间标签更新为系统当前时间。
- 如果文件不存在,就创建新的空文件。
由于 macOS 不像 Windows 一样可以直接使用右键在当前目录下创建文件,所以一般都会使用 touch 命令来新建文件。

创建完成后输入命令打开文件:
➜ open -e .bash_profile
在打开的文件最后增加如下两行代码再保存:
export ANDROID_SDK=/Users/<Username>/Library/Android/sdk
export PATH=${PATH}:${ANDROID_SDK}/platform-tools
ANDROID_SDK 指向的路径需要替换成自己的 SDK 路径。
最后再用命令更新修改:
➜ source .bash_profile
环境变量即配置成功。