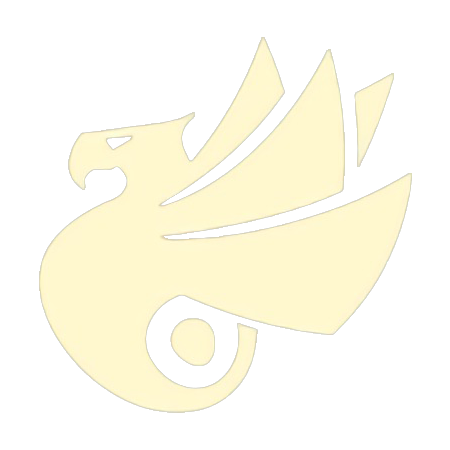各位程序员小伙伴都知道,环境变量的配置在开发中极为重要,尽管现在许多构建工具已经帮我们解放了我们手动配置的操作,但如果我们想要提高效率,环境变量仍然十分重要。
Windows 平台的环境变量配置在之前的文章中已多次提及,而很多刚从 Windows 平台切换到 macOS 的开发者们因为找不到一个可操作的入口,顿时觉得无所适从。
因为 macOS 配置环境变量是没有像 Windows 一样的 GUI 窗口,而是基于命令操作的。
很多人听到命令操作就头皮发麻,没关系,今天教你用最少的命令,用可视化的操作来配置。
目前你在网上搜到的大多数教程其实是过时的,因为在 macOS Mojave 及之前的版本中,系统默认的 Shell 是 bash,而之后的版本默认的 Shell 已经改为 zsh,我发现甚至到了 2022 年 macOS Ventura 发布后,许多教程依然基于 bash 来讲解,多少有些落后。
首先我们确认一下当前系统使用的是哪个 Shell,打开『Terminal』窗口,即可在顶部查看:
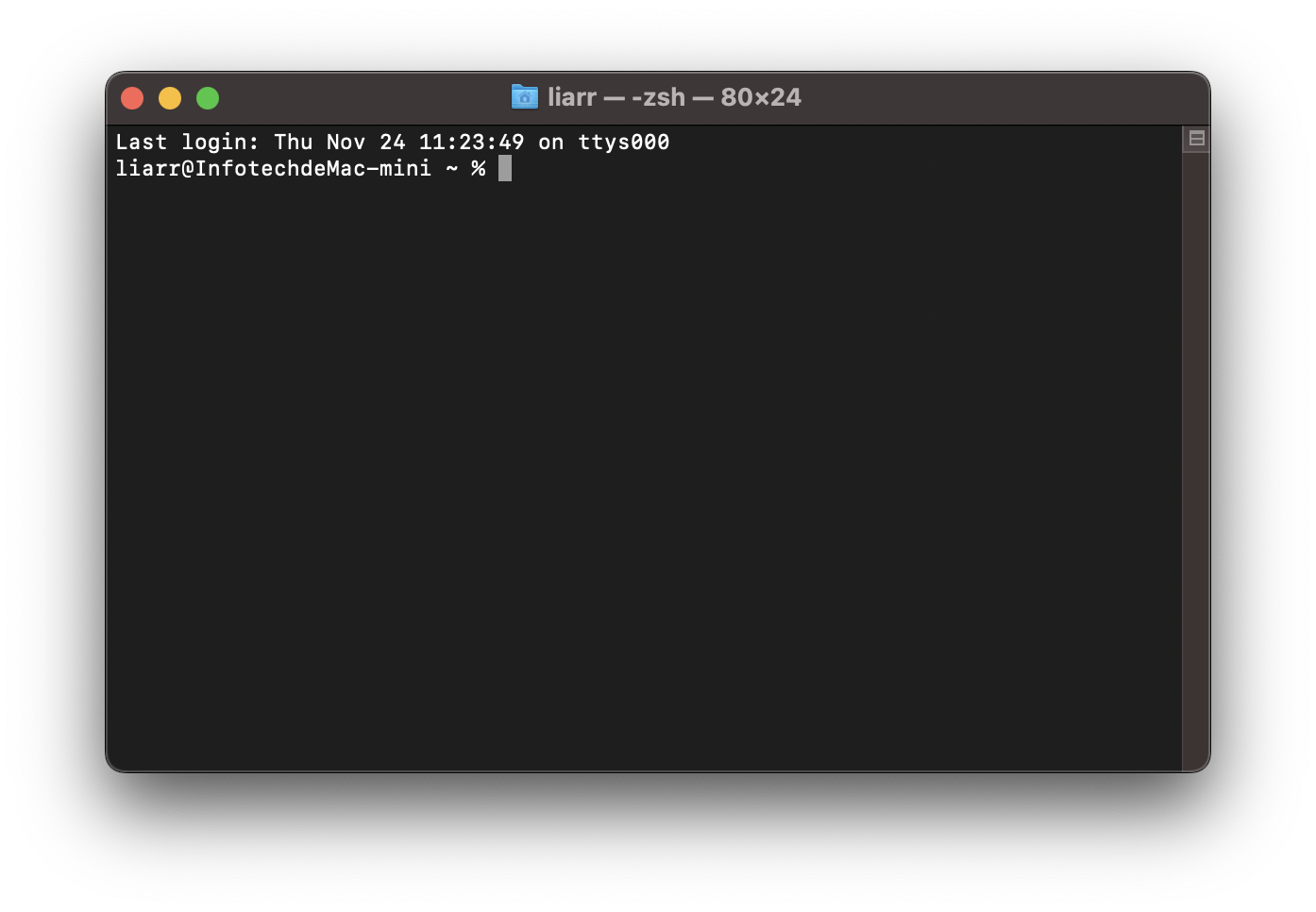
当然你也可以使用命令来查看:
➜ echo $SHELL
假如你当前的 Shell 并不是 zsh,我建议你也切换到 zsh。
可以通过以下命令查看当前支持的 Shell:
➜ cat /etc/shells
将 Shell 环境切换至 zsh:
➜ chsh -s /bin/zsh
接下来键入:
➜ vim ~/.zshrc
『Terminal』会进入编辑模式,你可以使用命令继续操作,但为了简单,可以直接输入 :wq 退出编辑。
以上这条命令会操作 Home 目录下的「.zshrc」文件,假如本地没有这个文件,也会自动帮你生成,由于该文件属于隐藏文件,所以你应当显示隐藏文件才能看到它。
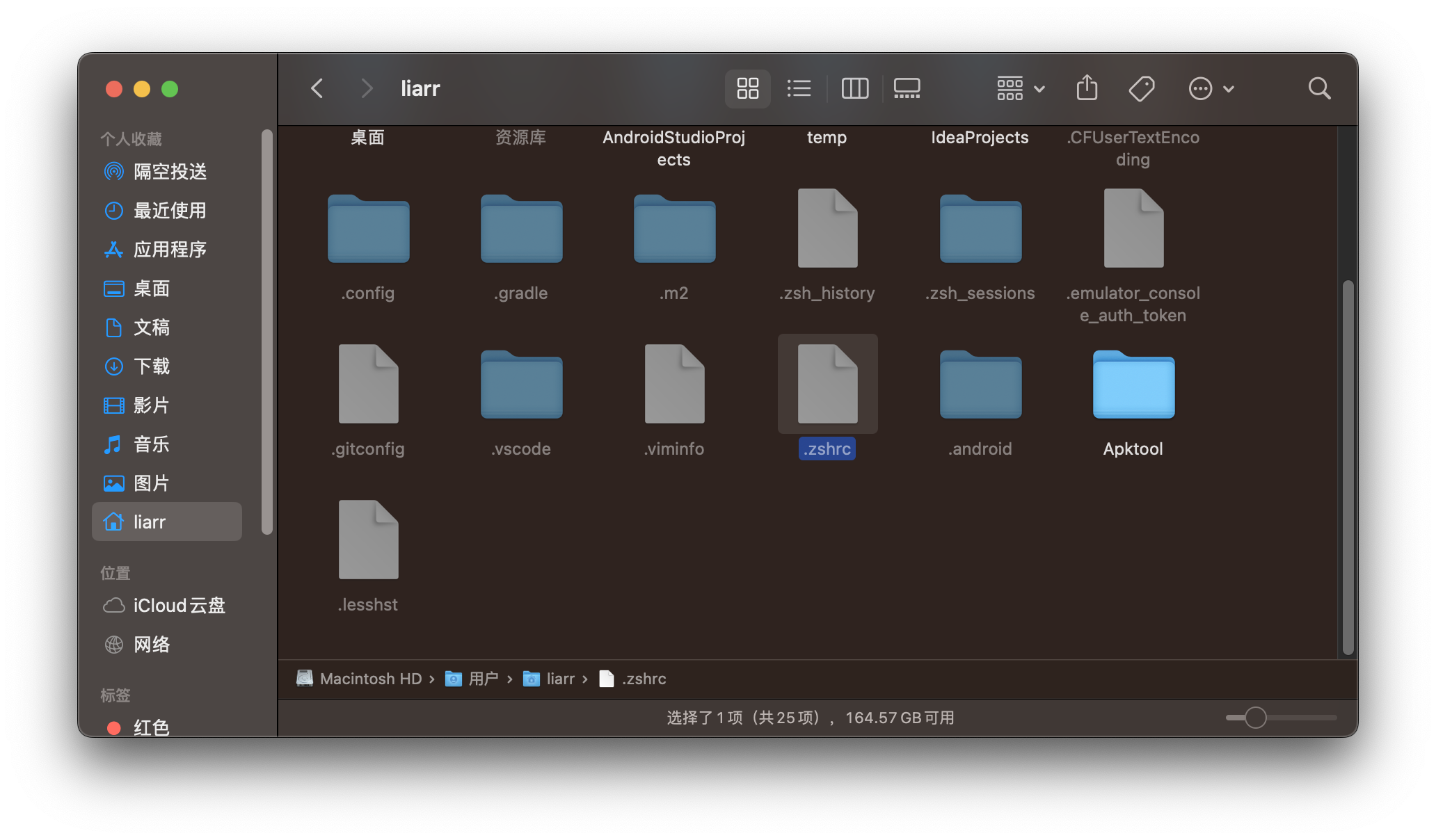
而退出编辑模式后,我们直接使用文本编辑器打开「.zshrc」文件,将我们的环境变量配置到该文件即可,格式如下:
# Java
export JAVA_HOME="/Applications/Android Studio.app/Contents/jre/Contents/Home"
PATH="$PATH:$JAVA_HOME/bin"
# Android
export ANDROID_PLATFORM_TOOLS="/Users/liarr/Library/Android/sdk/platform-tools"
PATH="$PATH:$ANDROID_PLATFORM_TOOLS"
其中 # 开头的行为注释,export 后面声明变量,而 PATH 指定的的就是环境变量对应的路径。
编辑完成后保存该文件,回到『Terminal』,执行:
➜ source ~/.zshrc
环境变量即可生效。
我们可以通过以下命令查看已经配置的环境变量:
➜ echo $PATH
以上就是 macOS 环境变量配置的操作,把命令相关步骤忽略后,无非就是文本的编辑操作,而命令也不过是辅助我们配置的工具罢了。