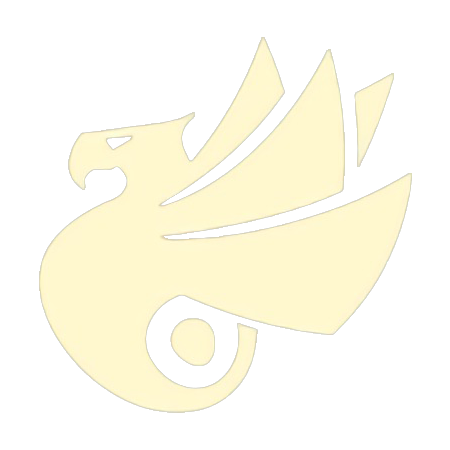我们一般使用移动电子设备时,往往会比较关注电池的寿命,我发现在使用 iPhone 的人群中对电池寿命的关注度更高。
而常使用笔记本电脑移动办公的我们,也需要关注一下笔记本的电池健康。
从 Windows 10 开始系统设置已经支持查看电池信息了:
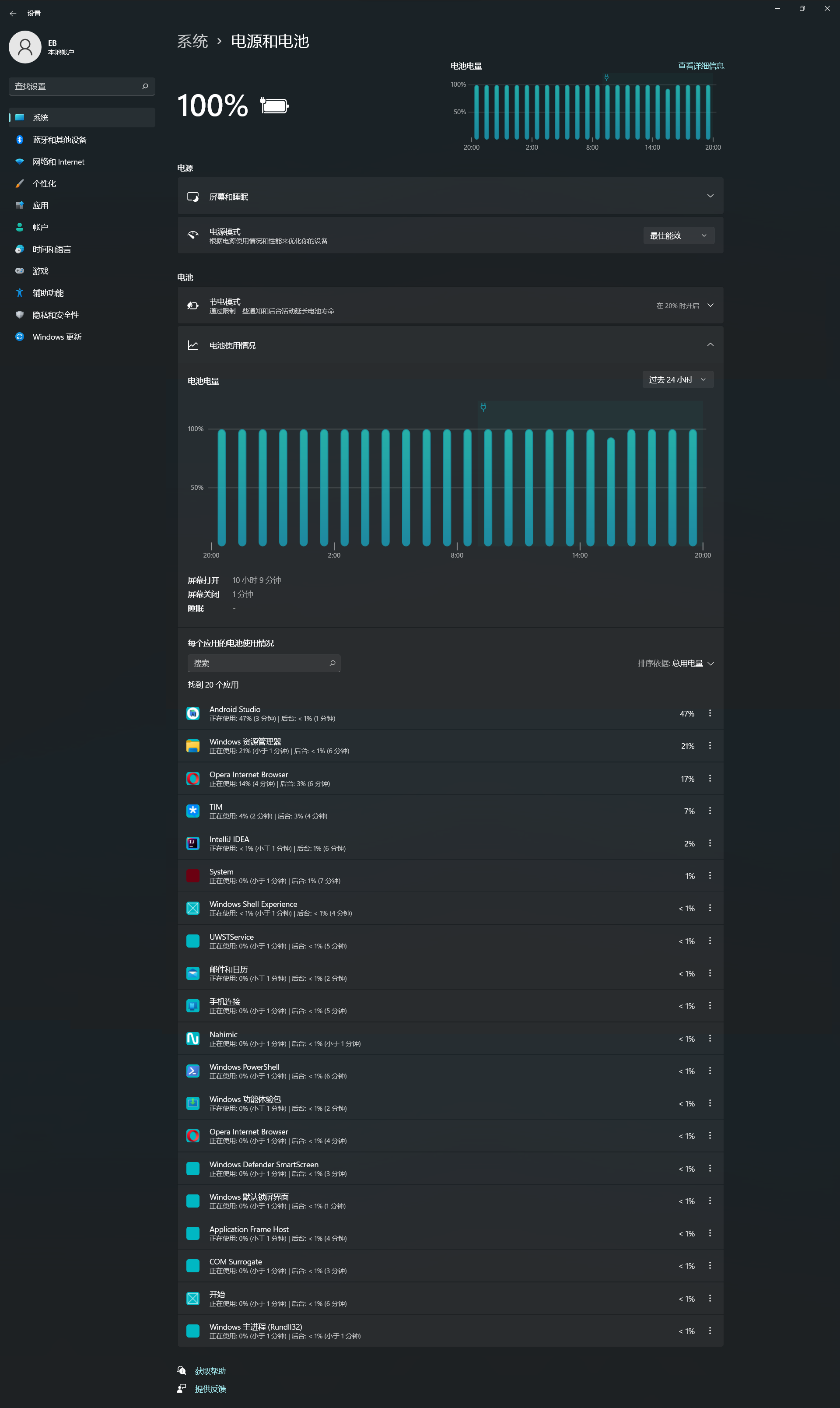
但是说实话,这个页面显示的电池信息实在有限,也就能看看每个小时电池的电量,屏幕开关时间,以及应用耗电情况等。
如果想了解电池的寿命等信息,许多人可能会考虑下载『鲁大师』等第三方应用来查看。
其实完全没有必要,因为 Windows 是可以直接生成电池报告的,只需一条命令即可。
打开『终端』,键入以下命令并回车:
➜ powercfg /BatteryReport
系统会在当前目录下生成一个名为 battery-report.html 文件,如果你不知道当前终端所在目录,执行完命令后文件目录也会展示在终端中。
这个文件就是系统为我们生成的电池报告,双击打开,默认情况下会跳转到浏览器中加载。我随手拿了一台笔记本,生成的报告大概是这样子的:
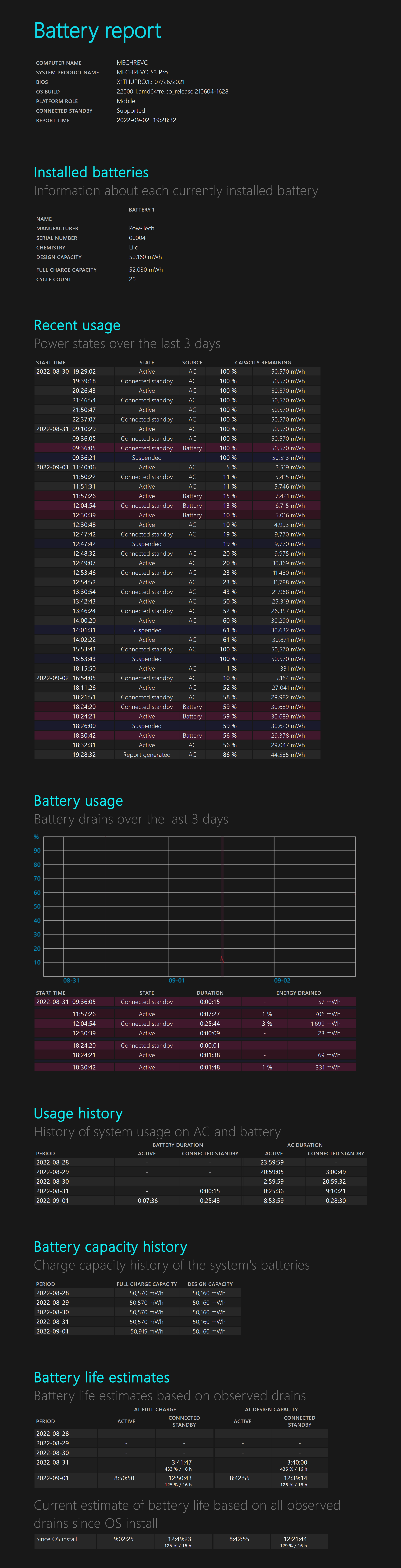
报告为全英文,你可能看得有点懵逼,我来带你一一解读。
开头是笔记本的一些基本信息,包括笔记本型号、BIOS、系统版本等。
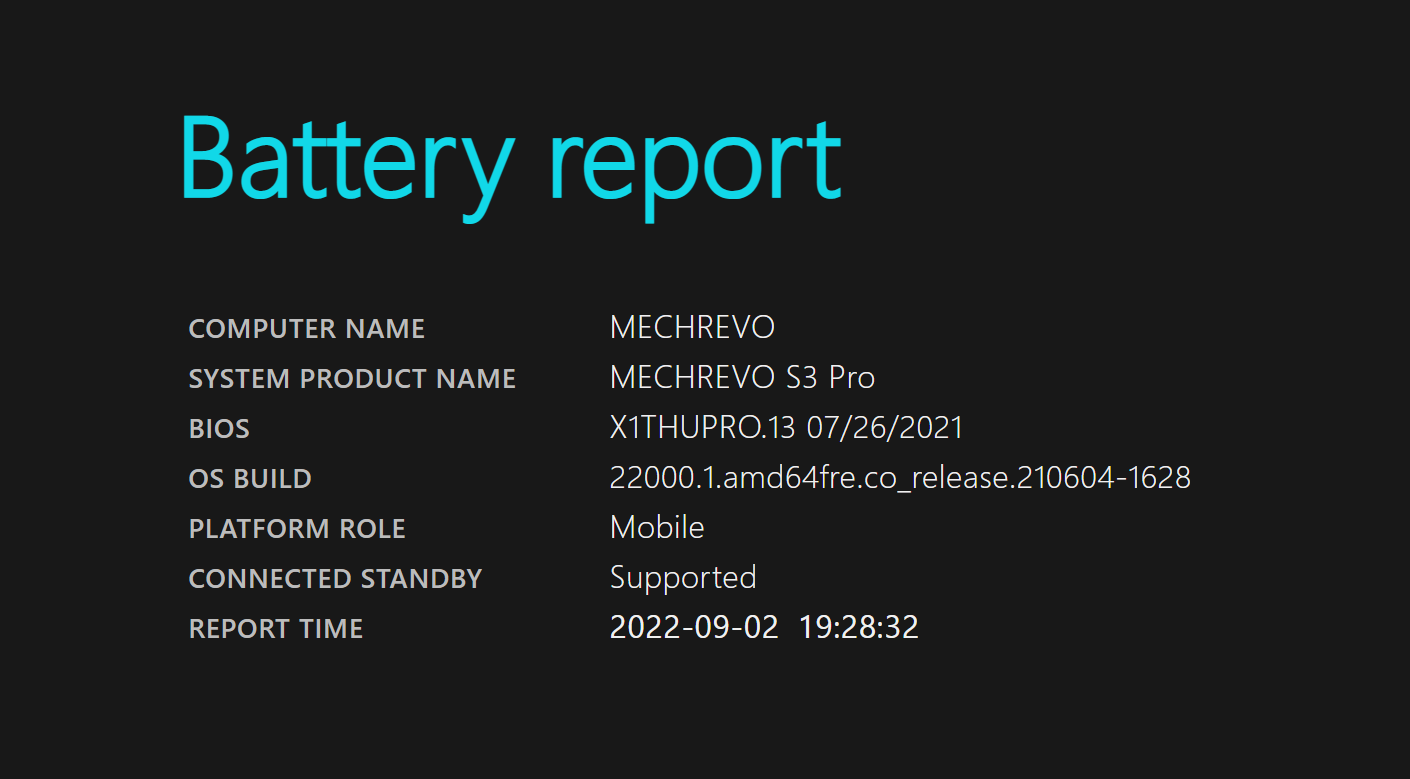
接下来是电池规格,包括厂商、材质、容量等。
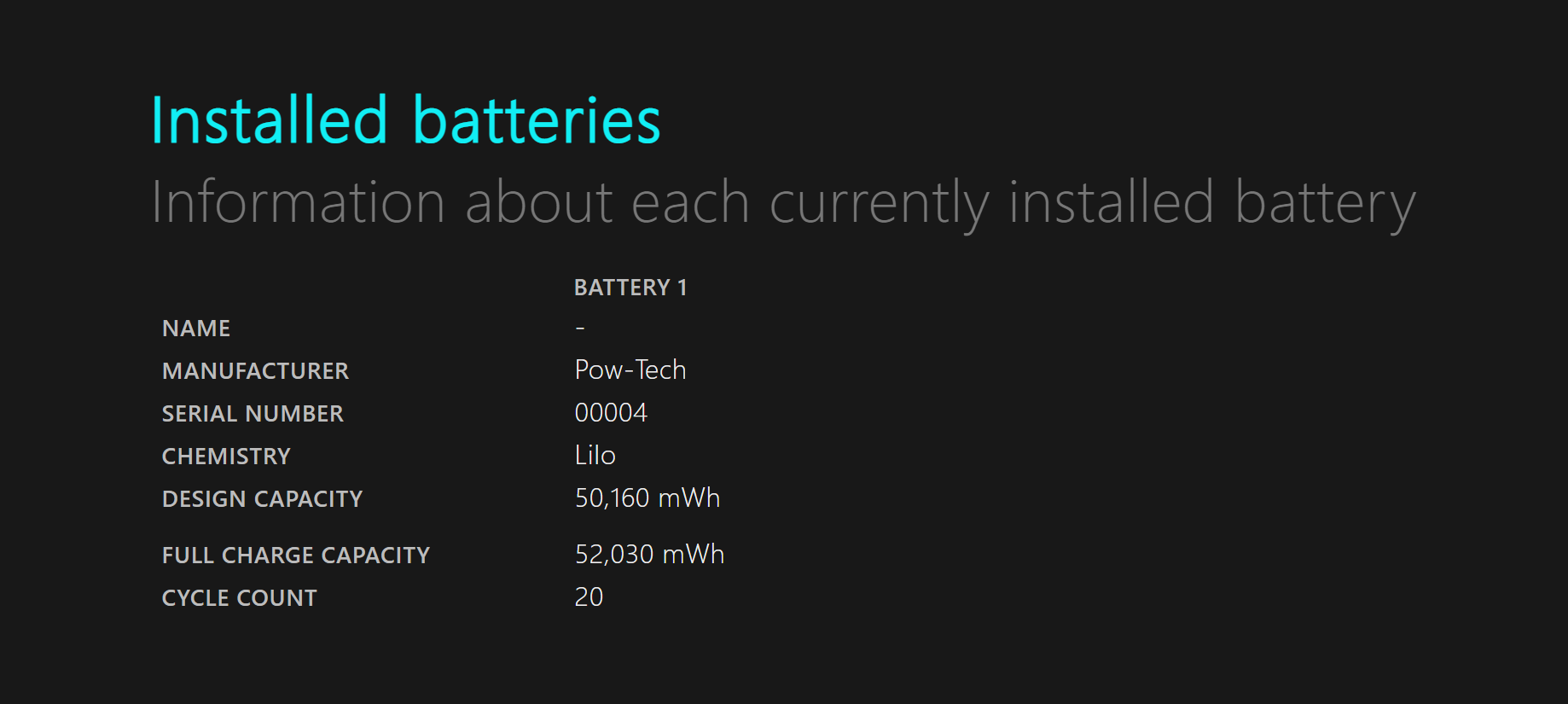
这里主要关注四个参数,一个是 CHEMISTRY,即电池电介质,Lilo 表示锂离子电池,DESIGN CAPACITY 是指该电池在设计时的标定容量,FULL CHARGE CAPACITY 指满电状态下的实际容量,CYCLE COUNT 指循环次数。
可以看到我这里的实际容量比标定容量还高,不要太惊讶,一般情况下有 5% 左右的误差也是正常的。
下面是过去 3 天的电源使用状态。
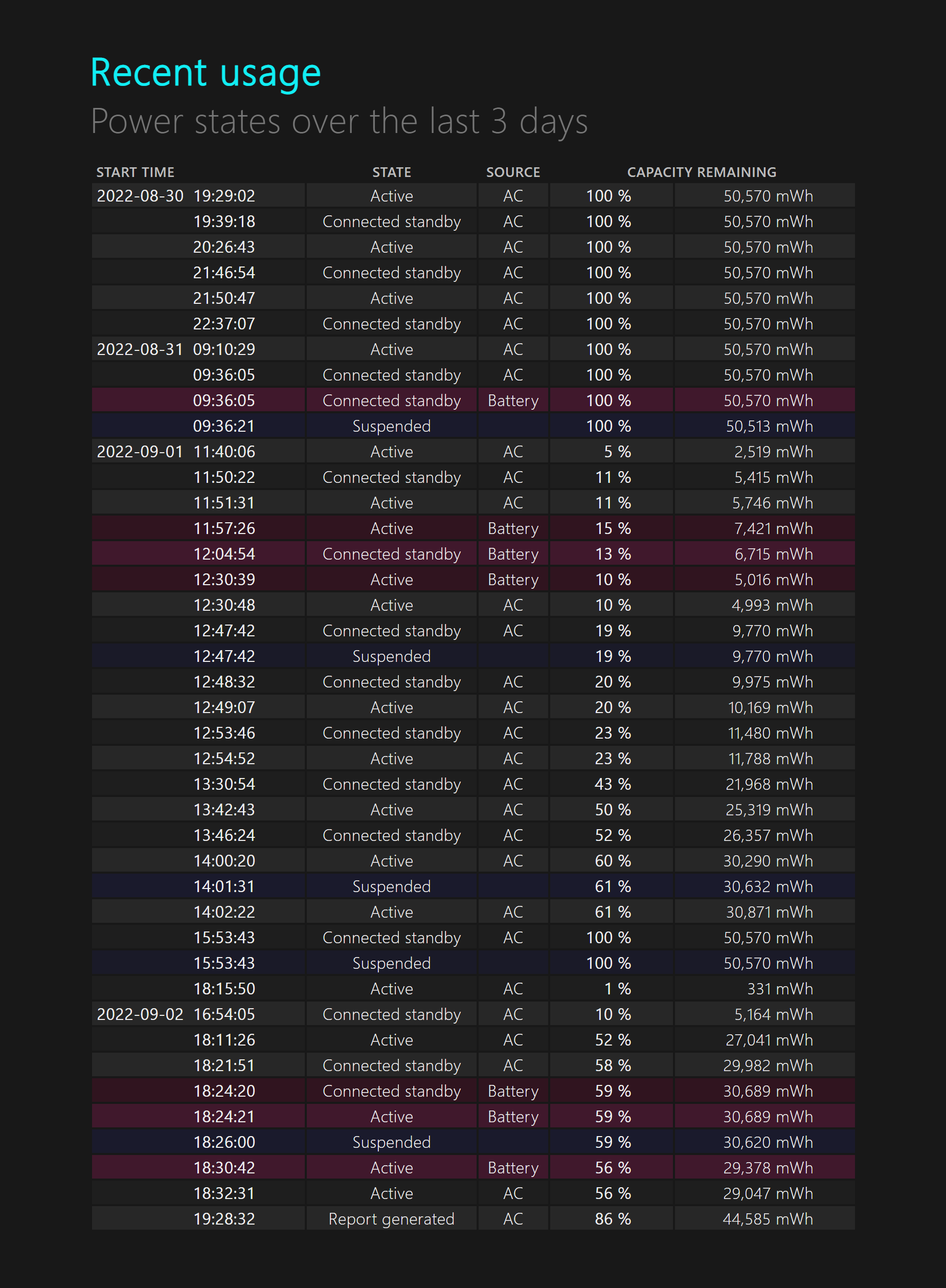
左侧的时间一目了然,第二列是状态,Active 表示系统在活动状态,Connected Standby 表示待机,Suspended 表示挂起,Report generated 表示报告生成,一般为最后一条。
第三列是使用何种供电方式,AC 就是交流电,可以直接理解为电源供电,Battery 就是电池供电。
最后两列分别就是电池电量百分比和具体值了,mWh 中文名称为毫瓦时,与 mAh(毫安时)一样,同是电池容量的单位。
看上面的数据你可以发现一个非常有意思的事情,这台电脑在我充满电之后关机,下次启动的时候电量都被耗光了,可以得出结论,这台电脑的电池有问题。
然后就是电池的使用情况,该项目中会以折线图显示最近三天的电量消耗情况。
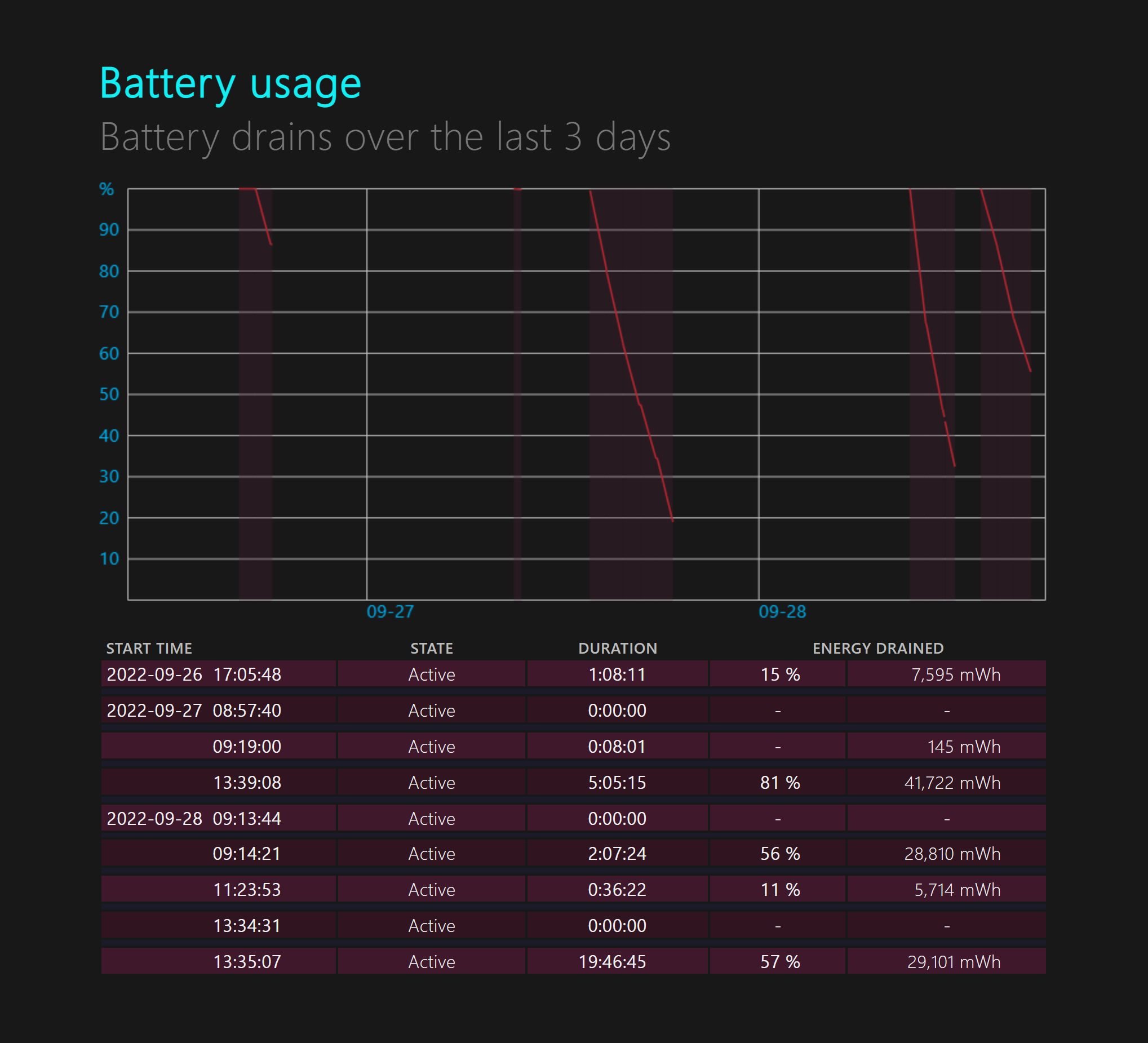
一般情况下只有当你使用电池时才会有明显的折线,该项主要关注其电池消耗速度与实际工况是否吻合。
往下就是电源和电池的使用历史。
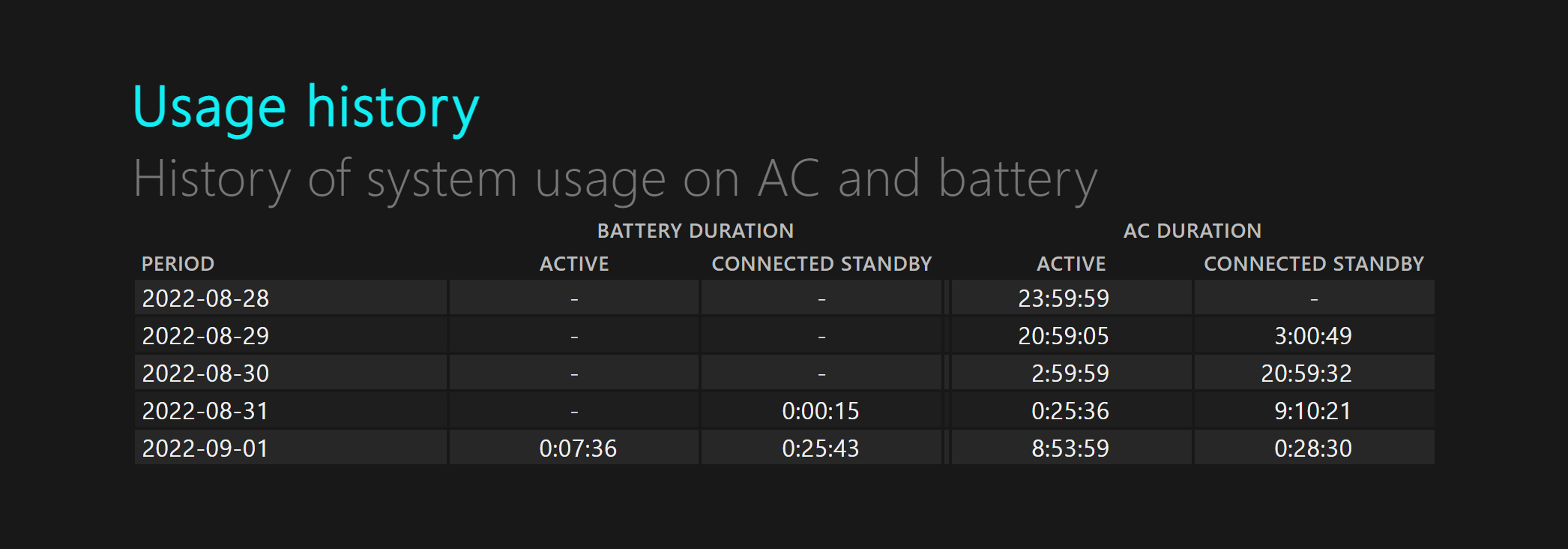
再然后就是电池容量历史,该部分会显示电池容量随时间的减少情况,数据含义与开头说的一致。
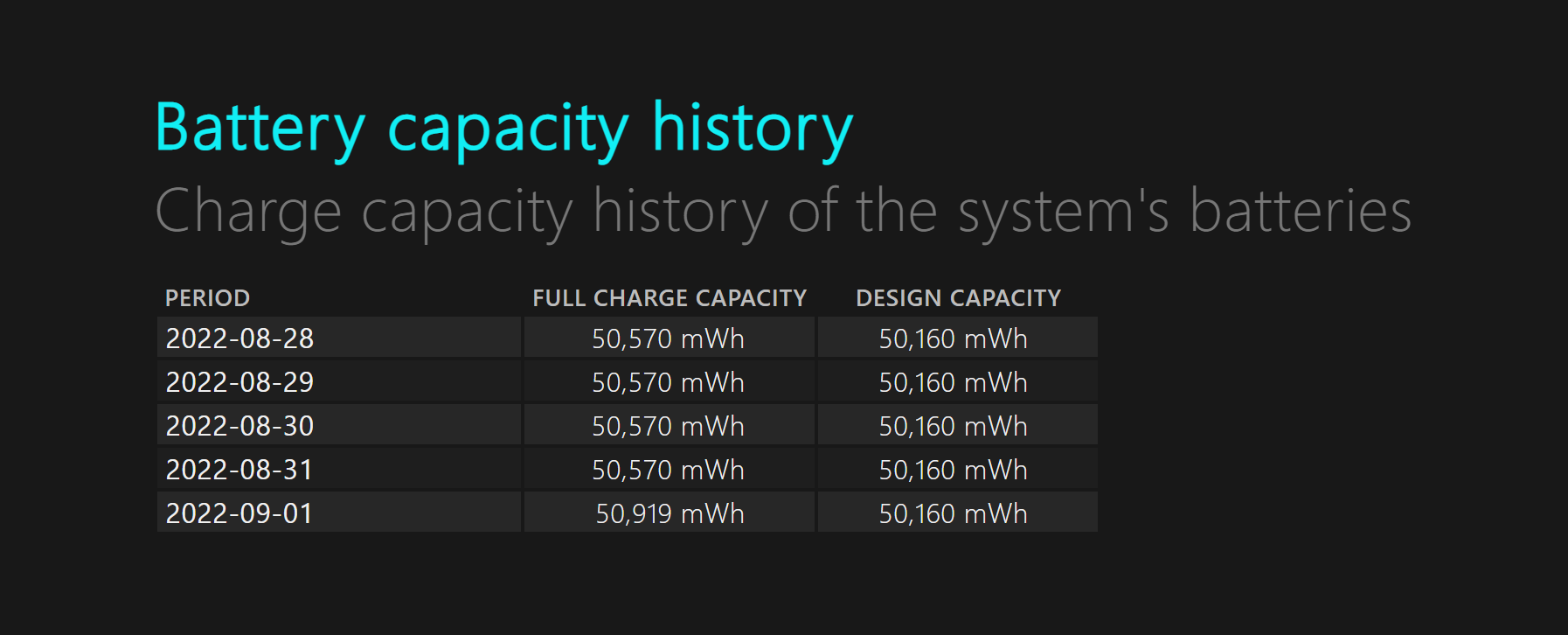
最后则是电池预估可用时间,主要关注最后一条。
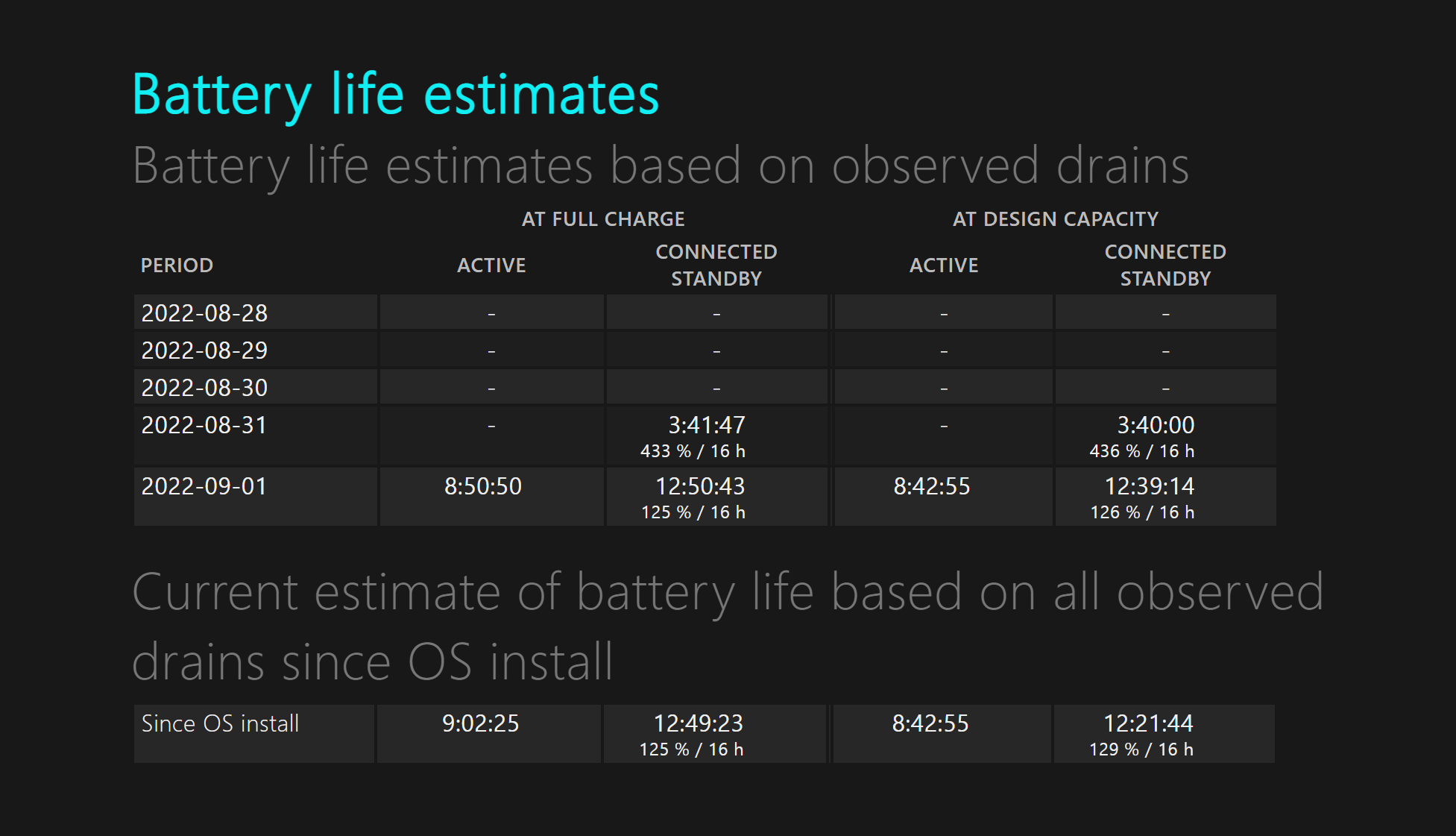
根据自操作系统安装以来观察到的所有耗损情况,对电池可用时长的估计。
以上就是对电池报告的解读流程。
另外,似乎有网友提到自己的笔记本电池报告中部分数据不会随着时间损耗,怀疑被厂商写死了;也有部分网友出现跟我上面测的这台机器一样,电池损耗与实际严重不符,可以怀疑是被人动过手脚。
总之,该报告尽管并不详尽,但我们从中提炼出来的信息,也有一定的参考意义。